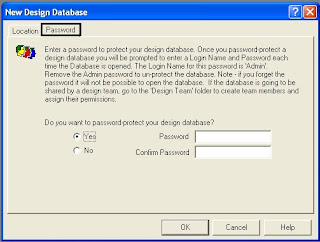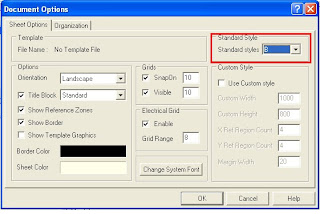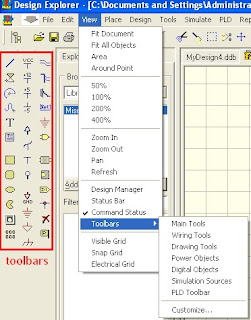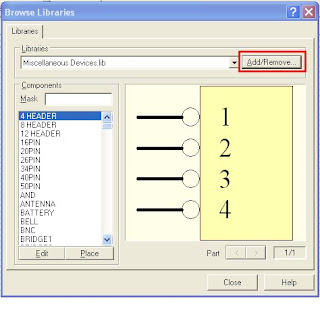A continuación, se explicará paso a paso, y desde 0, como crear un PCB usando Protel.
Lo primero que se debe hacer al ejecutar un programa, es crear una base de datos de diseño, para esto, se debe ir a la pestaña File ---> New
Una vez hecho esto, aparecerá una venta en la que se deberán especificar el nombre del archivo, y su ubicación.
Una vez creado el archivo, lo siguiente es crear un archivo “schematic”. Para esto se debe hacer click con el botón derecho del mouse en algún lugar vacio, y luego
New---> Schematic Document y luego, nombrar el nuevo archivo.
Si se van a crear varios circuitos, y se desea mantener un orden, es recomendable crear una carpeta dentro del archivo de Protel, y luego generar el Schematic dentro de la misma. Para eso, se deben seguir los pasos anteriores, pero en vez de “Schematic Document”, se debe seleccionar “Folder Document”.
Lo primero que se debe hacer al generar el archivo .sch, es adaptar el tamaño de pagina a tamaño A4. Para esto, en la barra de menú se debe ir a Design --> Options y aparecerá una ventana como la siguiente:
Y en donde dice Standard Style se debe cambiar de “B” a “A4”.
Una vez hecho todo lo anterior, ya se puede empezar a crear el circuito esquemático.
Para esto, simplemente se debe buscar el componente necesario en el cuadro de componentes.
Si se desea tener una vista más general de todos los componentes que se tienen en la librería, se puede hacer tocando “Browse” en el cuadro de componentes (botón señalado con un recuadro verde en la imagen anterior), para agregar el componente, simplemente se debe tocar el botón “place”.
Es útil tener en cuenta, que al “agarrar” un componente, el mismo puede girarse de a 90°, tocando la barra espaciadora.
También es aconsejable, tener activadas las “wiring tools”, y los “Power objects” ya que ayudan a ahorrar tiempo a la hora de definir masas, o fuentes.
En caso de que estén desactivadas, se pueden activar en la barra de menú, tocando View --> Toolbars, y activando las previamente mencionadas.
En caso de que el componente requerido no se encuentre en la librería que viene por defecto, se puede agregar una galería, para esto, se debe tocar “Browse” en el cuadro de componentes, en la ventana que se abre, se toca “add/remove” y se selecciona la galería que se desea seleccionar.
Una vez creado el circuito, se debe asignar un número a cada componente. Esto se puede hacer de forma manual, o automática.
Para hacerlo manualmente, simplemente se debe hacer doble click sobre cada componente, y en el campo “designator” se debe poner el número de componente.
Si se desea numerar los componentes automáticamente, se debe ir a la pestaña Tools de la barra de menú, y tocar Annotate. Aparecerá una ventana como la siguiente:
En donde se deberá elegir el orden en que nombrara los componentes.
Lo siguiente por hacer es asignar un footprint a cada componente.
Para hacer esto, se debe hacer doble click sobre un componente, y en donde dice “footprint”, se selecciona el que le corresponde.
En caso de que el componente no tenga ningún footprint asignado, éste se deberá escribir manualmente. Es importante saber, que se debe escribir exactamente, a como figura en la librería PCB. Si no se sabe el nombre de los footprints, se puede generar un archivo PCB, y revisar sus librerías, para así copiar los nombres de los footprint.
Como último paso antes de pasar el circuito a PCB, se debe crear la lista de redes, esto, hará que en el PCB los componentes tengan líneas de guía para saber que componentes se conectan entre sí. Para esto, desde la barra de menú, se debe tocar Design --> Create netlist. Y en la ventana que aparece, simplemente tocar “OK”.
Una vez que todos los componentes están numerados, que poseen footprints, y que está creada la netlist, se puede pasar a PCB.
Para esto, en la barra de menú, se debe ir a design --> Update PCB. Y esto generará el archivo PCB, con todas las conexiones indicadas.
En caso de que haya un problema con algo, estos errores aparecerán en la pestaña “warnings” de la ventana que se abre a generar el PCB.
En éste caso, el error es que hay un footprint que no se tomó correctamente.
Una vez creado el PCB, es recomendable configurar las “reglas” de diseño. Para esto, en la barra de menú, se debe ir a Design --> Rules. En donde aparecerá una ventana como la siguiente.
En esa venta, se puede definir distintos parámetros, como el ancho de pistas (Width Constraint).
Una vez definidas las reglas, ya se puede empezar a diseñar. Hay que recordar, que al hacer una placa simple faz, se debe hacer las pistas en la “bottom layer”, que figura en una de las pestañas en el margen inferior de la pantalla.
Al finalizar la placa, si se desea se puede dibujar un cuadrado en “Top overlay”, para poder definir los márgenes de la placa.
El último pasó, al finalizar el diseño es imprimirlo. Para esto, se debe tocar el icono de la impresora de la barra de herramientas, y se deben eliminar las capas “top overlay” y “top layer” (si se hace una placa simple faz), para que así, solamente se imprima las partes que queremos transferir a la placa de cobre.
Placa finalizada: